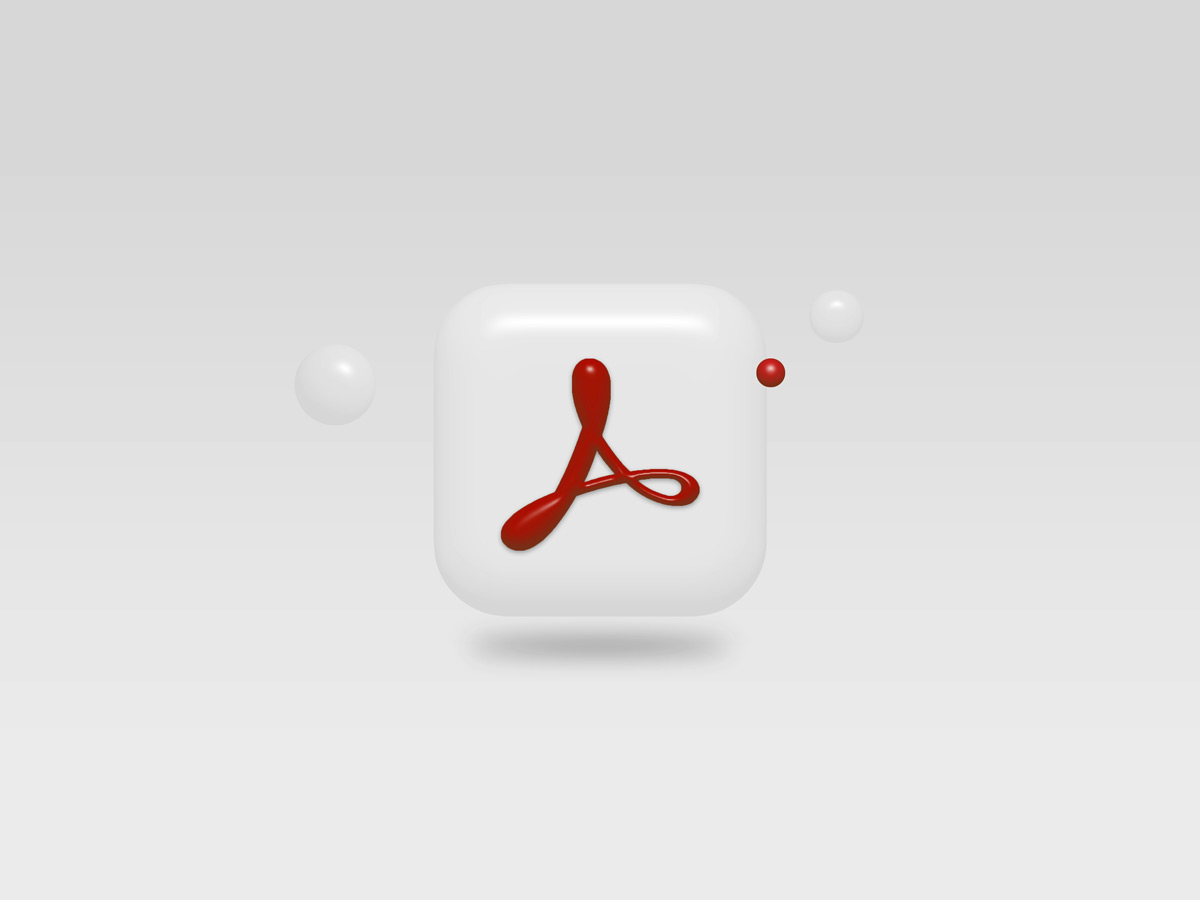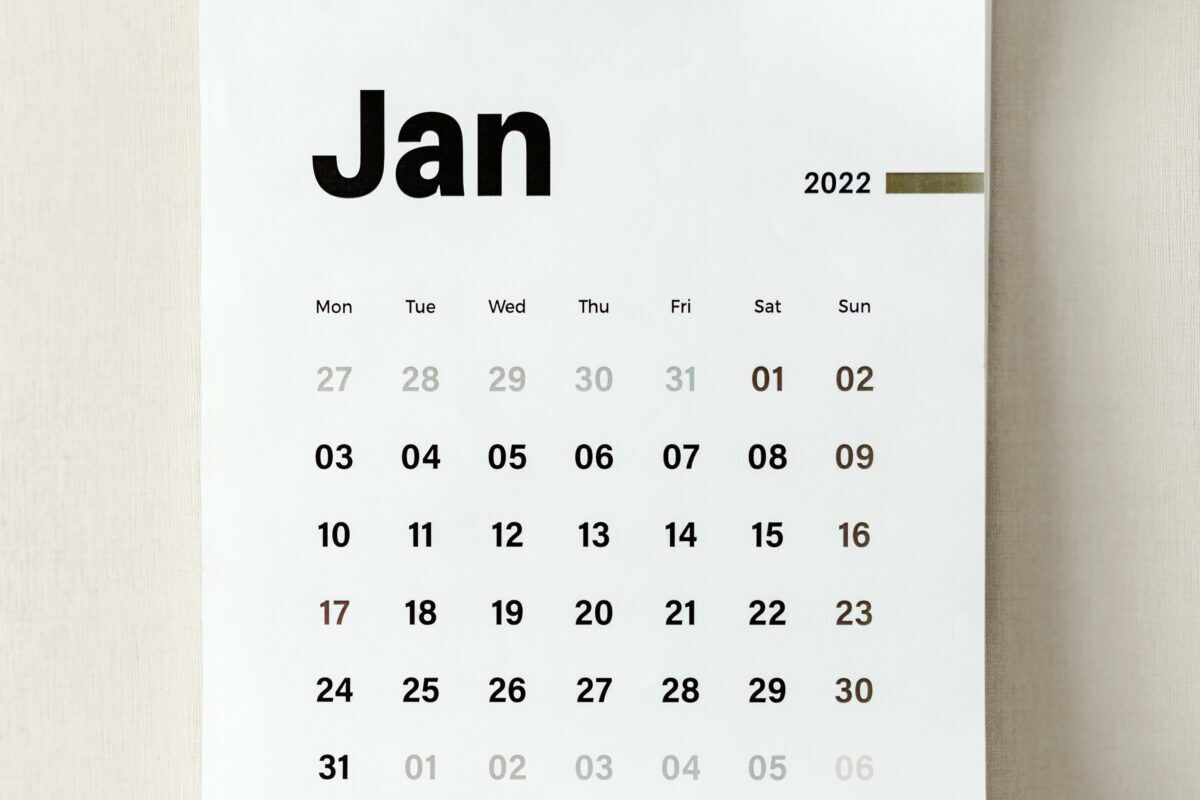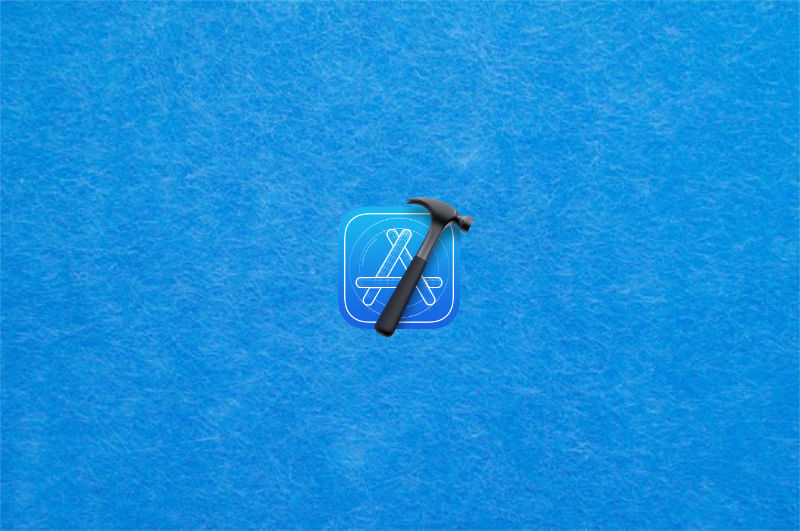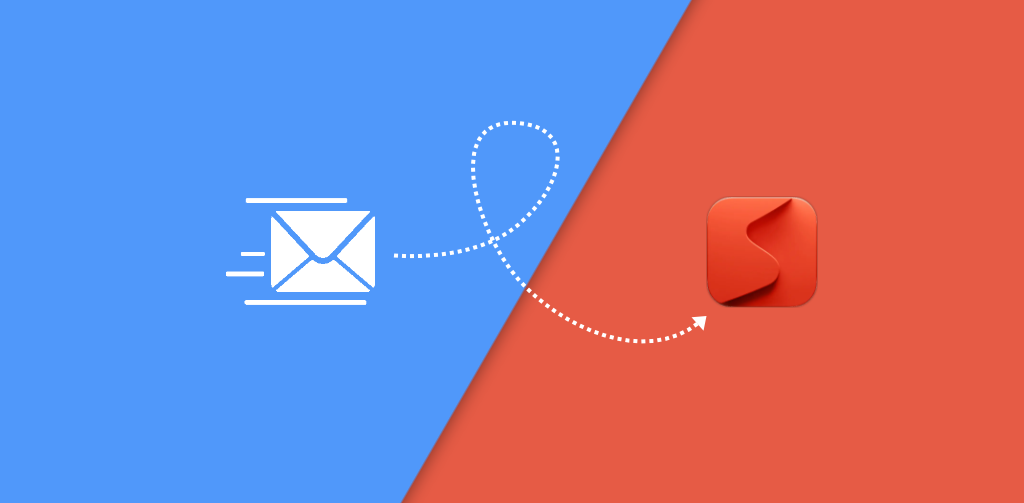This blog is a collection of helpful snippets and topics for your daily work with modern media. A colorful mix of digital topics. It’s not only about the usage of apps, it’s also about their coding to improve your daily life.
Latest Posts
Digital Life
Digital life: Apps, gadgets, widgets and tools that make your life easier or more complicated.
- Outlook: how to change the language of a Teams invitation
- DELL Latitude: how to restore boot settings after changing the mainboard battery
- Note To Self Mail: how to quickly create tasks in Superlist
- Is it possible to use ChatGPT for Content Creation?
- mysqldump: how to exclude or include tables
- Introducing Note to Self Mail: The New Key to Productivity
Coding & Scripting
Articles about various programming and scripting languages. Let’s talk about the problems and peculiarities with them.
- Dart: Zufallszahl in einem Bereich erstellen
- WordPress: how to remove the ‘link rel=shortlink’ tag from your site
- How to delete a single element from an array in PHP
- PHP fatal error: Uncaught TypeError: ftp_nlist(): Argument #1 ($ftp) must be of type FTP\Connection, null given
- JavaScript: how to check if a string variable is an integer value
- How to decode the exception backtrace of an ESP32
Software Development
Posts about things that start with “is done quickly” and that change into something longer at the end.
- Xcode Simulator: Unable to boot the Simulator
- Performance improvements for GitLab on servers with limited resources
- Install and update GitLab Runner
- Docker: how to build and push a Git repository to Docker Hub
- Flutter: How to remove the debug banner during development
- Flutter: slowing down animation for debugging
Photo & Video
Articles about digital photos and videos. From shooting, to editing, to the necessary equipment and accessories.
- How to use your Mac for time-lapse like webcam shots
- Black or white text on a colour background?
- Cinematic-Look für Videoaufnahmen
- Ladeprobleme des Akku LP-E6 mit dem Ladegerät LC-E6 beheben
- Farbe / Farbton eines Bildes anpassen
- Final Cut Pro X Freebies
Others
There are also things that are not so easy to classify.
- Testing Googles Indexing of www.frontiersin.org
- Free and Easy Horizontal Stacked Bar Graphs with Google Colab / Jupyter (as well as Python and Pandas)
- Which programming language is the best one?
- CUDART Error in Singularity Container Workaround
- TRÅDRFRI: two controllers for a group of lamps
- Wakeboarden und Wasserski für jedermann