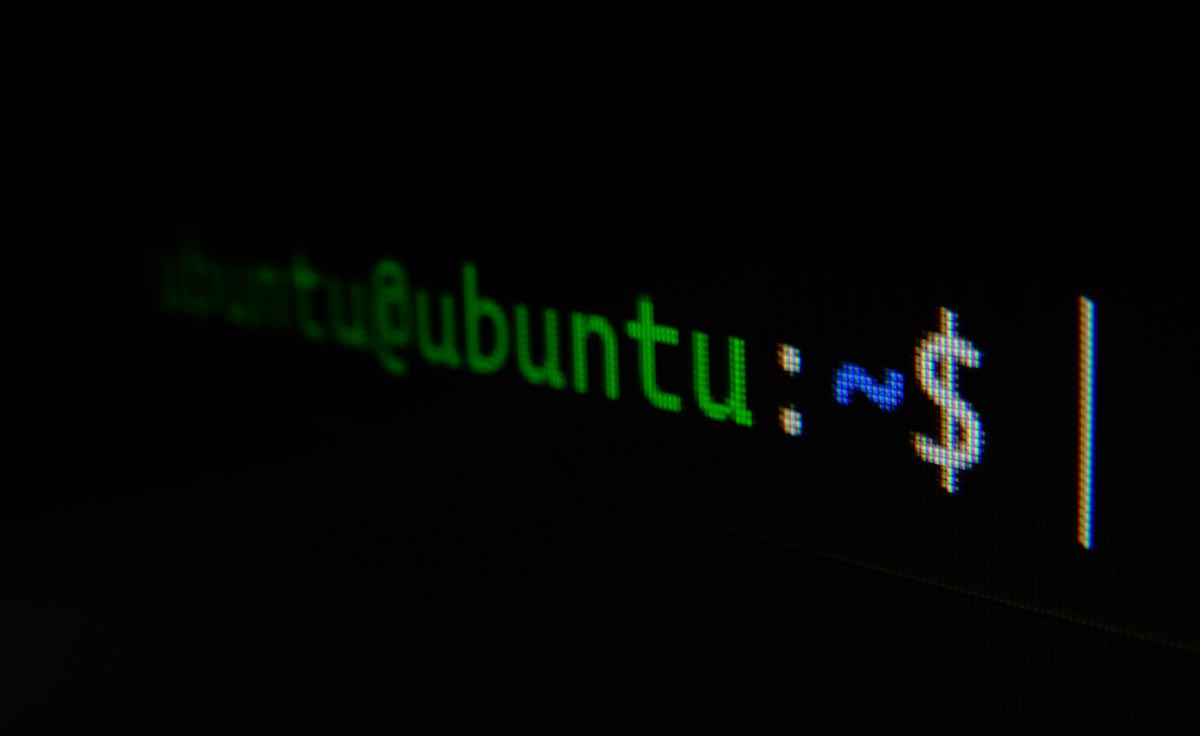Tag: Linux
Linux is an open-source operating system kernel that forms the foundation of many Unix-like operating systems. It is known for its stability, security, and flexibility. And it powers any kind of system: servers, supercomputers, smartphones, and personal computers.
-
BASH: Nach jedem xten Zeichen ein Zeichen in einen String einfügen
Mit sed “s/.\{x\}/& /g” kann man in eine Zeichenkette alle x Zeichen ein Leerzeichen automatisiert einfügen. Aber auch andere Zeichen sind möglich. So kann man bspw. alle zwei Zeichen einen Doppelpunkt in einen String einfügen: Sollte das letzte Zeichen stören, kann man dies wie folgt entfernen:
-
Konsole: prüfen ob ein Port geöffnet ist
Mit folgendem Befehl kann man aus der Konsole heraus schnell prüfen, ob ein Port zu einem Server geöffnet ist: nc -z <host> <port>; echo $? Der Rückgabewert 0 heißt der Port ist offen. 1 wird bei geschlossenem Port zurückgegeben.
-
Ruby und “Insecure world writable dir …”
Bei der Verwendung von Ruby kann es vorkommen, dass man eine Warnung “Insecure world writable dir …” erhält. Diese wird ausgegeben, wenn es sich bei den in $PATH angegebenen Pfaden um Verzeichnisse handelt, die schreibbar für alle Benutzer sind. Ruby gibt in einem solchen Fall beispielsweise für die Eingabe: folgende Warnung aus: Ein naheliegender Work-Arround…