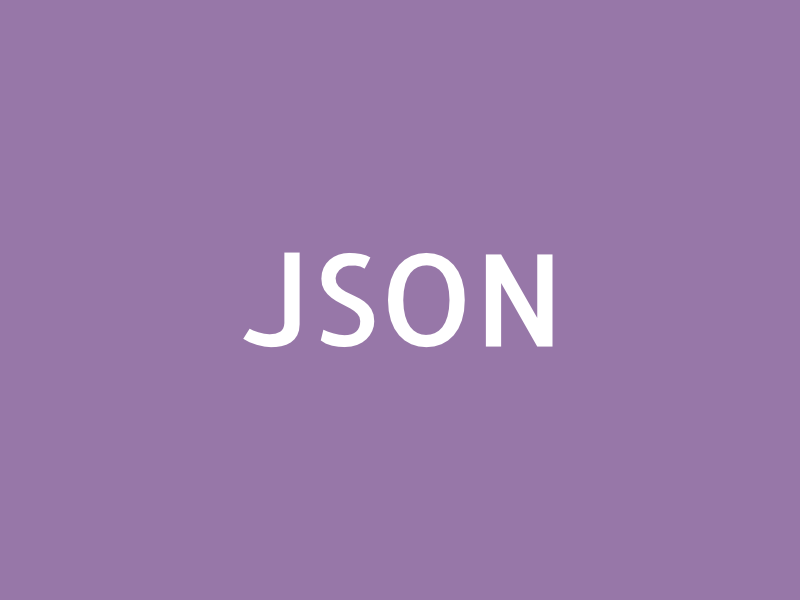Category: Software Development
Software development is the process of creating, designing, implementing, and maintaining software applications or systems. The process follows a method of coding, testing and releasing software to fulfill user needs and address issues.
-
Run GitLab console on Synology NAS
As the Synology DSM uses Docker to run GitLab, we can use Docker as well to install GitLab. To run the GitLab console, connect to the Synology using SSH first: Then, connect to the GitLab container by using the following command: Note: you might adjust the name of the GitLab docker depending on your system.…
-
GitLab on Synology: set ‘external_url’
There are two (or even more) solutions to install GitLab on a Synology: Depending on the type of installation, different settings are required to update the external url. Using Docker container The external url of GitLab can e defined in /etc/gitlab/gitlab.rb. The parameter takes an url and can also handle a port: Important: when a…
-
Setup GitLab Runner for Docker containers on Synology NAS
The Synology NAS system provides a convenient way to install software packages. One of those packages is Docker, which can be used to install additional software. This posts describes how to install and register GitLab Runner for Docker on a Synology NAS. The setup described in this post has been tested on the following system:…
-
Flutter: generating *.g.dart files for json serialization
When working on mobile apps, you might need to communicate with a web server or easily store structured data. In such cases, JSON is a good solution to handle the data. But this also requires the serialization of data – turning a data structure into a string – or the other way round, deserialization –…
-
Sourcetree keeps asking for password
Normally, Sourcetree stores your login credentials so that it’s not necessary to re-enter them each time you push or pull you repository from your git server. But sometimes, Sourcetree keeps asking for password when committing or pushing data to a server. In this case, the following solution worked for me: Open the terminal and navigation…
-
Background tasks in iOS
As already discussed in Background task in iOS action extension, it sometimes becomes necessary to perform time consuming tasks in the background. This is really important, if such a task would block the user interaction. Especially for action and share extensions, this might lead to some waiting time before a task completes and the extension…
-
PHP ColorUtils
A neat collection of useful methods to convert colors between different color spaces is available on GitHub call ColorConverter (MIT License). It can convert any values between RGB, HSL, CMYK, YUV and HEX colors. I created a ready-to-use php class out of this method collection: https://github.com/mixable/color-utils Usage The methods itself are mostly self-explaining. To use…
-
Designrules im Webdesign, die häufig unterschätzt werden
Es gibt viele Dinge, welche zur Verbesserung der Benutzerfreundlichkeit einer Webseite beitragen. Doch auch wenn einige Designelemente gut aussehen, sie könnten einen Einfluss auf die Benutzerfreundlichkeit haben. Zentrierte Logos schaden der Navigation auf Webseiten Getting back to the homepage is about 6 times harder when the logo is placed in the center of a page compared to when…
-
Zertifikat für den Apple Push Notification Service (APNS) erstellen
Hat man den Apple Push Notification Service (APNS) einmal eingerichtet, dann läuft alles ohne Probleme. Bis zu dem Tag, an dem das verwendete Zertifikat abgelaufen ist und keine Mitteilungen mehr verschickt werden. Standardmäßig ist das APNS Zertifikat 1 Jahr gültig. Und genau nach diesem Jahr beginnt die Prozedur der Zertifikatserstellung von vorn. Damit alles reibungslos…
-
Git: commit-Message korrigieren bzw. bearbeiten
Möchte man die letzte Commit-Message eines bereits ausgeführten Commits bearbeiten, dann lässt sich das mit folgendem Befehl über die Konsole tun: git commit –amend Dies öffnet einen Texteditor in dem man die gewünschte Commit-Message eingeben kann. Die neue Commit-Message lässt sich auch sofort übergeben: git commit –amend -m "New commit message"
-
Apple Push Notification Services einrichten
Bevor ich mir hier an der Einrichtung des Apple Push Notification Services die Finger wund schreibe, gibt es einen Link zu einer sehr guten Beschreibung, wie man diesen Service einrichtet. Besonders hilfreich ist diese, wenn es um Provisioning Profiles und Zertifikate geht! Nicht umsonst schreibt der Autor auch “Certificates, Oh my!”. https://www.kodeco.com/11395893-push-notifications-tutorial-getting-started Auch wenn sich…